Cut the Header Off and the Body will Die (Well not really)
Recently, I had to work on an audit item concerning removing the “X-Powered-By” header from the IIS websites.
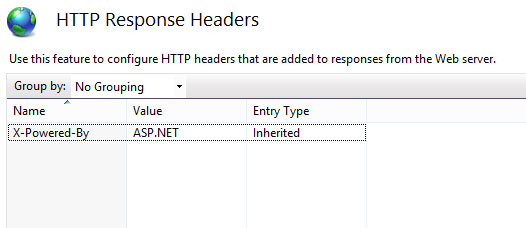
You can right click on the header and select remove, but this causes two problems. One if you have a lot of sites (I had about 30), it becomes rather time consuming. Two you’ll notice that the Entry Type of it is set to Inherited. With HTTP headers there are two entry types in IIS: Local and Inherited. Local means the current site or web application is the point of origin. If you delete it, the header will be removed from the current node and all it’s children. Inherited means just the opposite. It is not the point of origin and removing it does not permanently delete it from IIS. All web sites list this response header as inherited.
You can click on the machine which hosts the sites in IIS and remove it:
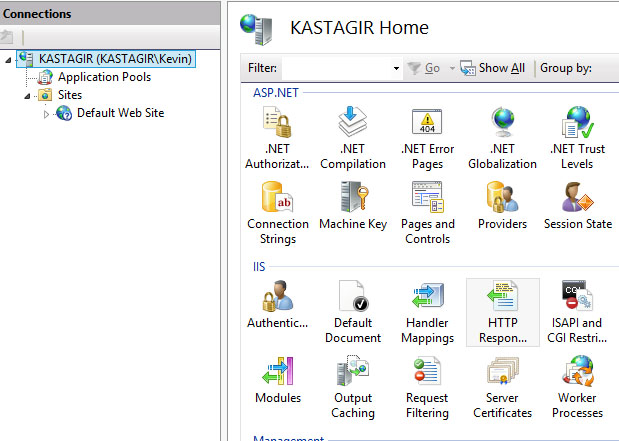
The problem with this being that someone has to manually delete it from each server. This is both time consuming and error prone (any manual task is), and with PowerShell there is a much easier way:
Remove-WebConfigurationProperty -PSPath MACHINE/WEBROOT/APPHOST `
-Name . -Filter system.webServer/httpProtocol/customHeaders `
-AtElement @{name = "X-Powered-By"}
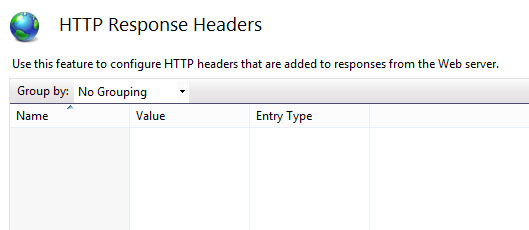
Consequently, if you want to check to see if it exists before running the delete command, you can add a few lines to check. By default the Remove-WebConfigurationProperty will output a warning if you try to delete something which doesn’t exist.
$foundExpoweredCount = Get-WebConfigurationProperty -PSPath MACHINE/WEBROOT/APPHOST `
-Filter system.webServer/httpProtocol/customHeaders -Name . `
| WHERE { $_.Collection | WHERE { $_.name -eq "X-Powered-By" } } | measure
if($foundExpoweredCount.Count -ne 0) {
Write-Host "Removing X-Powered-By"
Remove-WebConfigurationProperty -PSPath MACHINE/WEBROOT/APPHOST -Name . -Filter system.webServer/httpProtocol/customHeaders -AtElement @{name = "X-Powered-By"}
}
For any IIS Administration to work, you have to run PowerShell in Administrator mode. With a hardened server you’ll have to supply your credentials to do so.
PowerShell has the ability to add headers as well. Just use the Add-WebConfigurationProperty.
Add-WebConfigurationProperty -PSPath MACHINE/WEBROOT/APPHOST `
# or "MACHINE/WEBROOT/APPHOST/Your Web Site"
-Name . -Filter system.webServer/httpProtocol/customHeaders `
-AtElement @{name = "X-Powered-By" ; value='ASP.NET'}